আসসালামু আলাইকুম, সবাইকে স্বাগত জানাচ্ছি NTP Solutions দ্বারা আয়োজিত আজকের এই টিউটোরিয়ালে। আমাদের আজকের আলোচ্য বিষয়টি হলো: “How To Create Users in Windows Server 2022” অর্থাৎ, উইন্ডোজ সার্ভার ২০২২ এ ইউজারস অ্যাড বা তৈরি করা। আশা করছি, গত টিউটোরিয়াল গুলোতে আলোচিত ‘উইন্ডোজ সার্ভার ২০২২ ইনস্টল এবং কনফিগার করা, উইন্ডোজ সার্ভার ২০২২ এ Active Directory ইনস্টল ও কনফিগার করা।’ এই টপিকটিগুলো ভালোমতো বুঝতে পেরেছেন। আজকের বিষয়টি বুঝতে এবং আপনাদের পিসি বা ল্যাপটপে অবশ্যই Active Directory ইনস্টল ও কনফিগার করা থাকতে হবে, কারণ, সার্ভারটি ডোমেইন কন্ট্রোলার না হলে, ইউজার create করতে পারবে না, শুধুমাত্র এডমিন এর অনুমতি রয়েছে ইউজার তৈরি করার।
চলুন তাহলে আজকের টিউটোরিয়ালটি শুরু করা যাক: উইন্ডোজ সার্ভারে মূলত তিন ভাবে ইউজার অ্যাড বা তৈরি করা যায়, সেগুলো হলো:
- Active Directory Users and Computers
- Active Directory Administrative Center
- Powershell
১. Active Directory Users and Computers এর মাধ্যমে ইউজার তৈরি করা:
✓Server Manager টুলসটি Open করে Tools অপশনটি ক্লিক করে ‘Active Directory Users and Computers’ Select করে নিবো।
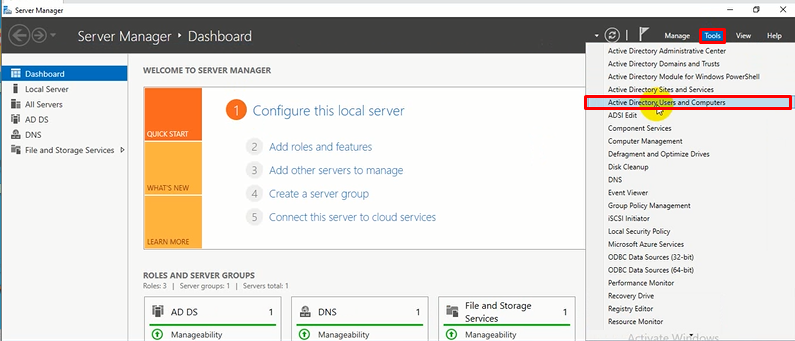
✓এরপর, abc.com থেকে ড্রপ ডাউন মেন্যু থেকে Users অপশনটি select করে নিবো।
✓Users অপশনটিকে মাউস এর Right ক্লিক করে New অপশন থেকে User অপশন select করে নিবো।
✓’New Object-User’ নামে একটি ট্যাব pop up হবে, আমরা প্রয়োজন অনুসারে ইউজার নাম ব্যবহার করে, ইউজার তৈরি করে নিতে পারি। আমরা এখানে,
- First Name: NTPacademia1
- User logon name: NTPacademia1 টাইপ করে, Next দিয়ে নিবো।
✓এরপর, নতুন তৈরীকৃত ইউজারটির জন্য একটি ভালোমানের শক্তিশালী পাসওয়ার্ড টাইপ করে নিবো,ইউজার অ্যাকাউন্টটির নিরাপত্তার জন্য। এবং Next দিয়ে নিবো।
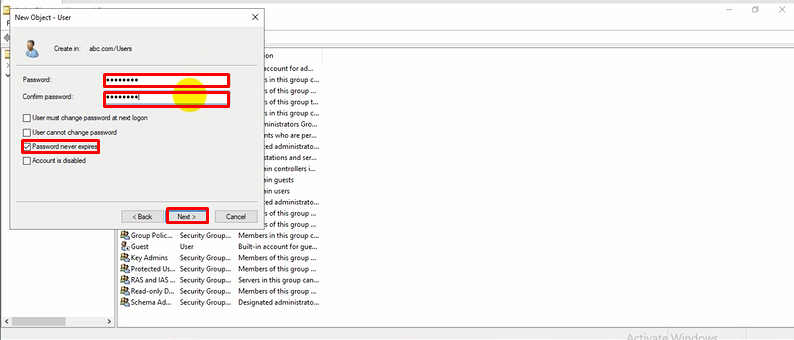
✓’Finish’ দিয়ে নিবো।
✓আমাদের তৈরিকৃত NTPacademia1 নামে ইউজারটি আমরা Users অপশনে এখন দেখতে পাবো।
এছাড়াও, আমরা আরেকটি পদ্ধতিতে ইউজার তৈরি করে নিতে পারি, ‘Active Directory Users and Computers’ থেকে, সেজন্য নিম্নের ধাপগুলো অনুসরন করতে হবে:
✓Tools অপশনটি ক্লিক করে ‘Active Directory Users and Computers’ Select করে নিবো।
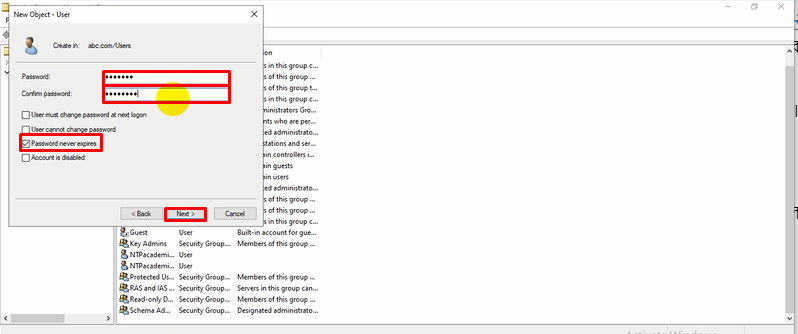
✓এরপর, উপরের মেন্যুবার থেকে ‘Create a new user in the current container’ Icon টি ক্লিক করে নিবো।
✓’New Object-User’ নামে একটি ট্যাব pop up হবে, আমরা প্রয়োজন অনুসারে ইউজার নাম ব্যবহার করে। ইউজার তৈরি করে নিতে পারি। আমরা এখানে,
First Name: NTPacademia3
User logon name: NTPacademia3 টাইপ করে, Next দিয়ে নিবো।
✓এরপর, নতুন তৈরীকৃত ইউজারটির জন্য একটি ভালোমানের শক্তিশালী পাসওয়ার্ড টাইপ করে
নিবো, ইউজার অ্যাকাউন্টটির নিরাপত্তার জন্য। এবং Next দিয়ে নিবো।
✓’Finish’ দিয়ে নিবো।
✓আমাদের তৈরিকৃত NTPacademia3 নামে ইউজারটি আমরা Users অপশনে এখন দেখতে পাবো।
উপরে বর্ণিত ধাপগুলোর মাধ্যমে খুব সহজেই আমরা, ইউজার তৈরি করে নিতে পারি।
২.Active Directory Administrative Center এর মাধ্যমে ইউজার তৈরি করা:
✓Server Manager টুলসটি Open করে, Tools অপশনটি ক্লিক করে
‘Active Directory Administrative Center’ অপশনটি Select করে নিবো।
✓Active Directory Administrative Center এর পেইজটি open হলে, abc (local) অপশন থেকে চলে আসবো Users অপশনটি ক্লিক করে নিবো।
✓এরপর, Users থেকে New অপশনটি Select করে User অপশনটি ক্লিক করে নিবো।
✓Create User নামে নতুন ট্যাব open হলে,
- First name: NTPacademia2
- Account Expires: Never
- Password Option: Other Password Option টি select করে, পাসওয়ার্ড Never Expires অপশনটি চেক✅ করে নিবো।
- User UPN logon: NTPacademia2 টাইপ করে বসিয়ে দিবো।
- Password:ইউজার অ্যাকাউন্টটির সিকিউরিটি বৃদ্ধি করতে, শক্তিশালী পাসওয়ার্ড টাইপ করে নিবো।
- Confirm Password: পাসওয়ার্ডটি পুনরায় টাইপ করে নিবো Confirmation এর জন্য।
- Display Name: এটি Auto select করে নিবে, আপনাদের দেয়া Username অনুযায়ী।
- Ok ক্লিক করে নিবো।
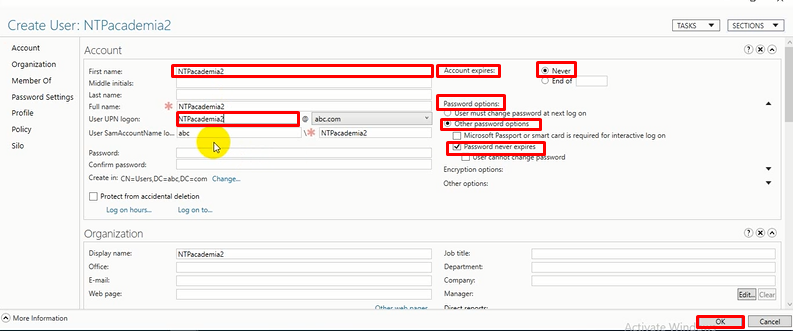
✓Users অপশনে এসে আমরা দেখতে পাবো, আমাদের তৈরিকৃত NTPacademia2 নামে ইউজারটি তৈরি হয়ে গিয়েছে।
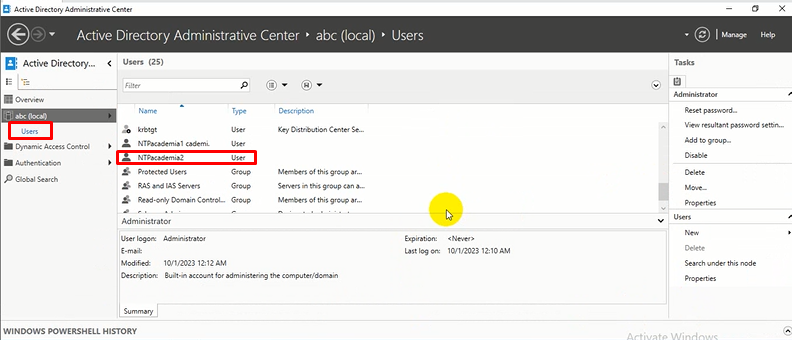
উপরের বর্ণিত ধাপগুলো অনুসরন করার মাধ্যমে খুব সহজেই আমরা, ইউজার তৈরি করে নিতে পারি।
৩.Powershell এর মাধ্যমে ইউজার তৈরি করা:
✓উইন্ডোজ বার ক্লিক করে Windows Powershell (x86) কে Run as Administrator এর মাধ্যমে open করে নিবো।
✓টাইপ করে নিবো নিম্নের কমান্ডটি:
Get-ADUser -filter *
✓Enter দিয়ে নিবো।
✓কমান্ডে * দেয়ার জন্য, এখানে “All” অর্থাৎ সব ইউজারদের তথ্য দেখা যাবে।
✓নতুন ইউজার তৈরি করার কমান্ড:
New-ADuser -Name “NTPACADEMIA IT” -GivenName NTPACADEMIA -Surname IT -SamAccountName NTP -UserPrincipalName NTP@abc.com
✓কমান্ড টাইপ করার পর, Enter দিয়ে নিতে হবে।
✓তৈরিকৃত ইউজারটি দেখার জন্য, টাইপ করে নিবো নিম্নের কমান্ডটি:
Get-ADUser -filter * | FL Name,UserPrincipalName
✓পাসওয়ার্ড সেট আপ সহ, নতুন ইউজার অ্যাড করার কমান্ড:
New-ADUser -Name “NTP Solutions” -GivenName NTP -Surname Solutions -SamAccountName NTPsolutions -UserPrincipalName NTPsolutions@abc.com -AccountPassword (Read-Host -AsSecureString “Account Password”)
✓কমান্ড টাইপ করার পর, Enter দিয়ে নিবো।
✓AccountPassword এখানে টাইপ করে নিতে হবে।
✓তৈরিকৃত ইউজারটি দেখার জন্য, টাইপ করে নিবো নিম্নের কমান্ডটি:
Get-ADUser -filter * | FL Name,UserPrincipalName
উপরের ধাপগুলো অনুসরণ করে, আমরা কমান্ডের মাধ্যমে ইউজার অ্যাড করে নিতে পারি। Active Directory Users & Computers অপশন থেকে Users অপশনে এসে আমরা দেখতে পাবো – NTP Solutions নামে ইউজারটি তৈরি হয়ে গিয়েছে।
সুতরাং, আমরা আজকের এই টিউটোরিয়ালটিতে জানতে পারলাম-
✓Active Directory Users and Computers এর মাধ্যমে ইউজার তৈরি করা।
✓Active Directory Administrative Center এর মাধ্যমে ইউজার তৈরি করা।
✓পাওয়ারশেল এর মাধ্যমে, নতুন ইউজার তৈরি করার কমান্ড।
✓ পাওয়ারশেলের মাধ্যমে পাসওয়ার্ড সেটআপ সহ, নতুন ইউজার অ্যাড করার কমান্ড।
আজকের টিউটোরিয়ালটি এই পর্যন্তই, এতখন সাথে থাকার জন্য সবাইকে জানাচ্ছি আন্তরিকভাবে ধন্যবাদ। আগামী টিউটোরিয়ালে আমরা উইন্ডোজ সার্ভারের অন্য একটি টপিক নিয়ে চলে আসবো আপনাদের মাঝে, সেই পর্যন্ত সবাই ভালো এবং সুস্থ থাকুন; লাইক, কমেন্ট এবং শেয়ার দিয়ে এইভাবেই সবসময় NTP Academia এবং NTP Solutions এর সাথেই থাকুন।
“The more that you read, the more things you will know. The more that you learn, the more places you’ll go.So, keep learning with NTP Academia”
Sources: