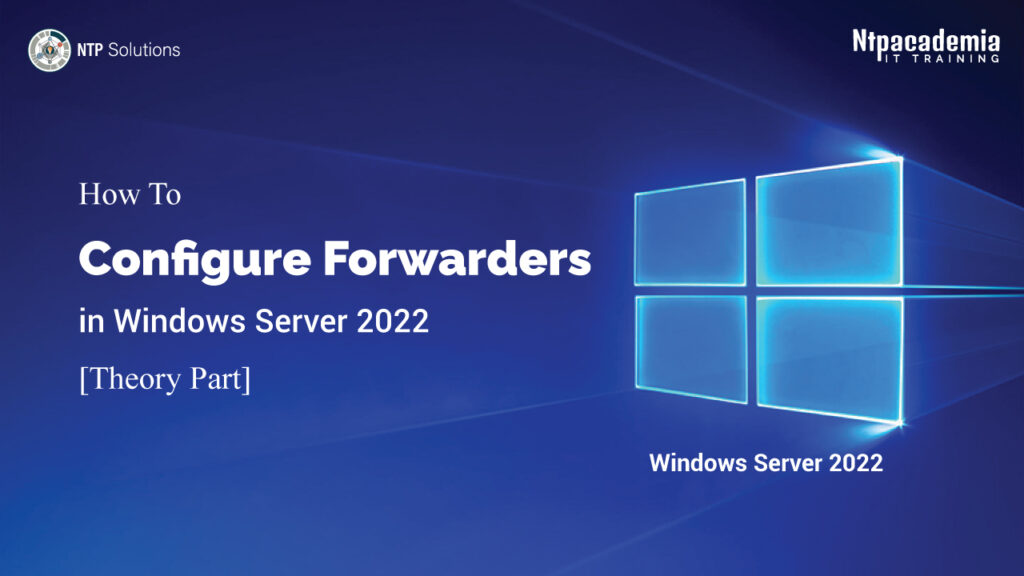আসসালামু আলাইকুম, সবাইকে স্বাগত জানাচ্ছি NTP Solutions দ্বারা আয়োজিত আজকের এই টিউটোরিয়ালে। আমাদের আজকের আলোচ্য বিষয়টি হলো: “How To Configure DNS Forwarders in Windows Server 2022” অর্থাৎ, উইন্ডোজ সার্ভার ২০২২ এ DNS Forwarders কনফিগার করা। আশা করছি, সবাই ভালো আছেন, এবং আমাদের গত টিউটোরিয়ালগুলো দেখে, অলরেডী আপনারা উইন্ডোজ সার্ভারটি ইনস্টল এবং কনফিগার করার সাথে সাথে Active Directory Domain Service-টি ও অ্যাড করে নিয়েছেন, এবং DNS সার্ভারটি ইনস্টল করে নিয়েছেন। এখনো যারা DNS ইনস্টল করেননি, তারা আমাদের পূর্ববর্তী টিউটোরিয়াল দেখে নিতে পারেন, আপনাদের ব্যবহারের সুবিধার জন্য। আজকের টিউটোরিয়ালটির জন্য আমাদের দুইটি সার্ভারের প্রয়োজন হবে, যেখানে একটি সার্ভার অবশ্যই ডোমেইন কন্ট্রোলার হবে, এবং অপর সার্ভারটি ডোমেইন মেম্বার হিসেবে অ্যাড থাকতে হবে,যেখানে অবশ্যই DNS ইন্সটল করা থাকতে হবে। আজকের টিউটোরিয়ালটি শুরু করার আগে, চলুন তাহলে আমরা কিছু বিষয় জেনে নিই-
DNS হলো Domain Name System. DNS এর প্রধানত দুইটি zone আছে, zone গুলো হলোঃ
- Forward lookup zone
- Reverse lookup zone
DNS forward lookup zone কি?
যখন কোন DNS সার্ভারের কাছে কোন ক্লায়েন্ট নামকে আইপিতে রূপান্তরিত করার জন্য অনুরোধ পাঠায়, তখন ফরোয়ার্ড লুক-আপ জোনগুলো DNS সার্ভারকে এই সম্পর্কিত queries সমাধান করার অনুমতি দিয়ে থাকে। সুতরাং, আমরা সহজ ভাষায় বলতেই পারি, Name কে IP তে কনফিগার করা হলো forward lookup zone এর প্রধান কাজ।
DNS reverse lookup zone কি?
কোনো IP কে নামে কনফিগার করাকে reverse lookup zone বলে। অর্থাৎ, reverse lookup zone হলো forward lookup zone এর বিপরীত কাজটি করে।
“DNS record type” বলতে কি বুঝায়?
DNS রেকর্ডের ধরন হল এমন এক ধরনের রেকর্ড, যা হোস্টনেইম বা ডোমেইন সম্পর্কে গুরুত্বপূর্ণ তথ্য প্রদান করে থাকে। এই রেকর্ডগুলির মধ্যে একটি ডোমেইনের বর্তমান আইপি ঠিকানা অন্তর্ভুক্ত থাকে। এছাড়াও, DNS রেকর্ডগুলো authoritative DNS সার্ভারের ফাইলে টেক্সট ফাইল আকারে (জোন ফাইল) সংরক্ষণ করা হয়। প্রধানত পাঁচ ধরনের DNS record types দেখা যায়, তা হলো:
- A record.
- AAAA record.
- CNAME record.
- Nameserver (NS) record.
- Mail exchange (MX) record.
Primary zone বলতে কি বুঝায়?
সমস্ত ডোমেইন নামের কমপক্ষে একটি primary zone থাকতেই হবে। এটি জোন ডেটার Read ও Write কপি। এই জোনে, জোন আপডেট করা হয় এবং তারপর সেকেন্ডারি জোনে প্রতিলিপি করা হয়। একে Master Zone ও বলা হয়।
Secondary Zone বলতে কি বুঝায়?
সেকেন্ডারি জোন হল প্রাইমারি জোনের একটি পঠনযোগ্য অর্থাৎ read কপি। সেকেন্ডারি জোনগুলো প্রাইমারি জোনের কাজের চাপ কমাতে এবং single point failure প্রতিরোধ করতে ব্যবহৃত হয়। একে Slave Zone ও বলা হয়।
Stub Zone বলতে কি বুঝায়?
এই জোনটি সেকেন্ডারি জোনেরই অনুরূপ, কিন্তু এটি শুধুমাত্র সেই জোনের জন্যই নাম সার্ভার (NS) রেকর্ড ট্রান্সফার করে থাকে৷
এখন আমরা দেখবো, কিভাবে forward lookup zones কনফিগার করতে হয়।
✓প্রথমে Server2-এ সার্ভার ম্যানেজার open করে, Tools অপশন থেকে DNS অপশনটি ক্লিক করতে হবে।
✓তারপর Forward Lookup Zones সিলেক্ট করে রাইট বাটনে ক্লিক করতে হবে। এবং New Zone অপশনটি ক্লিক করে নিবো।
✓DNS সার্ভারে নতুন জোন তৈরি করার জন্য New Zone Wizard টি পপ-আপ হবে, Continue করার জন্য Next এ ক্লিক করে নিবো।
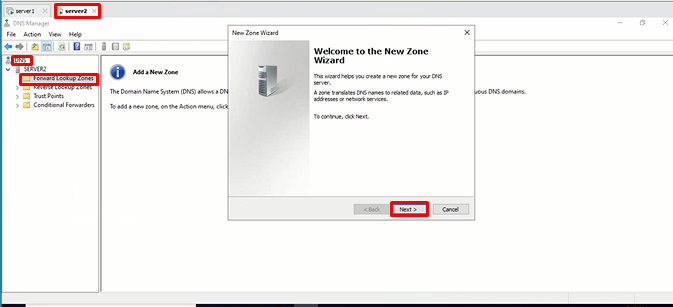
✓এখানে, zone টাইপে আমরা Primary Zone অপশনটি select করে নিবো।
✓Zone name এ আমরা নিজেদের প্রয়োজন মত একটি নাম assign করে দিবো। আমরা এখানে ntp1.com টাইপ করে Next দিয়ে নিচ্ছি।
✓Zone File এ আমরা দুইটি অপশন দেখতে পাচ্ছি, একটি হলো ‘create a new file with the file name’ যেটি নতুন একটি Zone File তৈরি করার জন্য, আরেকটি হলো ‘use the existing file’ অর্থাৎ, অন্য একটি DNS সার্ভার থেকে কপি করে নিয়ে আসা ফাইলটি ব্যবহার করতে চাইলে এই অপশনটি বেছে নিতে হবে। আমরা ‘create a new file with the file name’ এই অপশনটি select করে নিচ্ছি এবং Next দিয়ে নিচ্ছি।
✓Dynamic Update ট্যাবটিতে আমরা তিনটি অপশন দেখতে পাচ্ছি, যেখানে আমরা ‘do not allow dynamic updates’ অপশনটি select করে নিবো, যেখানে records Manually আপডেট করে নেয়া যায়। Next দিয়ে নিবো।
✓নতুন জোনটি তৈরি করার জন্য আমরা Finish অপশনটি ক্লিক করে নিবো। ntp1.com নামে নতুন জোন তৈরি হয়ে গিয়েছে।
✓DNS থেকে Server2, এরপর ntp1.com অপশন select করে New Host অপশনটি ক্লিক করে নিবো।
✓New Host এই অপশনটিতে Name: host1 এবং IP address: 192.168.11.1 টাইপ করে Add Host অপশনটি ক্লিক করে নিবো।
✓’successfully created’ এই notification টি আসলে OK ক্লিক করে নিবো।
✓একইভাবে, New Host এই অপশনটিতে Name: host2 এবং IP address: 192.168.11.2 টাইপ করে Add Host অপশনটি ক্লিক করে নিবো।
✓’successfully created’ এই notification টি আসলে OK ক্লিক করে নিবো।
✓server1-এ এসে Tools থেকে DNS অপশনটি ক্লিক করে নিবো। তারপর, server22 তে মাউস দিয়ে রাইট ক্লিক করে properties অপশনটি select করে নিবো।
✓এরপর, Forwarders অপশনটি ক্লিক করে নিবো, এবং Edit অপশনটি ক্লিক করে নিবো। সকল ডোমেইন Forwarders ব্যবহার করে।
✓server2 এর IP অর্থাৎ, 192.168.10.2 টাইপ করে OK দিয়ে নিবো। Apply ও OK দিয়ে নিবো।
✓ Conditional Forwarders অপশনটিতে মাউস দিয়ে রাইট ক্লিক করে New Conditional Forwarder ক্লিক করে নিবো।
✓DNS Domain: ntp1.com এবং Master DNS অর্থাৎ Primary DNS এর আইপি টাইপ করে দিতে হবে। এবং Ok ক্লিক করে নিতে হবে।
✓ntp1.com নামে Conditional Forwarder তৈরি হয়ে যাবে। Conditional Forwarder হলো এমন একটি পদ্ধতি যা, একটি নির্দিষ্ট ডোমেইনের সাথে সম্পর্কিত DNS queries অন্য DNS সার্ভারে প্রেরণ করে।
সুতরাং, আজকের টিউটোরিয়ালটিতে আমরা জানতে পারলাম:
✓DNS forward lookup zone
✓DNS reverse lookup zone
✓Primary Zone
✓Secondary Zone
✓Stub Zone
✓DNS Record Type
✓DNS Forwarders কনফিগার করা।
“You learn something every day if you pay attention. So, keep learning as well as growing with NTP Academia”
Sources: