আসসালামু আলাইকুম, সবাইকে স্বাগত জানাচ্ছি NTP Solutions দ্বারা আয়োজিত আজকের এই টিউটোরিয়ালে। আমাদের আজকের আলোচ্য বিষয়টি হলো: “How To Install and Configure Active Directory in Windows Server 2022”. আজকের বিষয়টি বুঝতে এবং আপনাদের পিসি বা ল্যাপটপে Active Directory ইনস্টল ও কনফিগার করতে, অবশ্যই উইন্ডোজ সার্ভারটি ইনস্টল এবং কনফিগার করা থাকতে হবে। টিউটোরিয়ালটি শুরু করার আগে চলুন জেনে নিই-
“Active Directory” বলতে কি বুঝায়?
Active Directory হলো এমন এক ধরনের মাইক্রোসফট সার্ভিস, যা ইউজার, কম্পিউটার এবং অ্যাপ্লিকেশনসহ ইত্যাদি রিসোর্সগুলো Identity ও Authentication, পরিচালনা করতে সহায়তা করে। এটি মূলত Centrally, ইউজার অ্যাকাউন্টগুলোকে ম্যানেজ করে থাকে এবং সিকিউরিটি পলিসি পরিচালনা ও নিয়ন্ত্রণ করে থাকে।
ADDS কি?
ADDS এর সম্পূর্ণ রূপ হলো: Active Directory Domain Services. এটি হলো Active Directory তে অবস্থিত সার্ভারের এমন এক ধরনের Role, যা অ্যাডমিনকে কোনো একটি নেটওয়ার্ক থেকে রিসোর্স সম্পর্কে তথ্য, সেইসাথে অ্যাপ্লিকেশন ডেটা এবং একটি Distributed ডেটাবেস পরিচালনা এবং সংরক্ষণ করার অনুমতি দিয়ে থাকে।
উইন্ডোজ সার্ভার ২০২২ এ Active Directory ইনস্টল করার জন্য সিস্টেম requirements কি?
- নূন্যতম 2GB RAM
- 1.4 GHz 64-bit প্রসেসরস
- নূন্যতম 32GB Free Space ডিস্কসাইজ
আর দেরি না করে শুরু করা যাক, আজকের টিউটোরিয়ালটি, এবং যার জন্য আমদেরকে কিছু ধাপ অনুসরন করতে হবে, তা হলো:
ধাপ-১:ইন্সটল করার জন্য ‘Active Directory Domain Services’ Role- টি অ্যাড করতে হবে: প্রথম ধাপে, Active Directory ইনস্টল করার জন্য; Server Manager ব্যবহার করে, ‘Active Directory Domain Services’ Role- টি অ্যাড করতে হবে।
✓গত টিউটোরিয়ালে আমরা আমাদের ইনস্টল এবং কনফিগার করা ভার্চুয়াল মেশিনে তৈরীকৃত সার্ভারটি Power On করে নিবো।
✓Ctrl+Alt+Delete দিয়ে unlock 🔓 করে নিবো।
✓পাসওয়ার্ড টাইপ করে Enter দিবো, তাহলে উইন্ডোজ সার্ভারটি open হবে।
✓Server Manager টুলসটি Open করে Dashboard অপশনটি ক্লিক করে নিবো।
✓’Add Roles and Features’ অপশনে ক্লিক করে নিবো
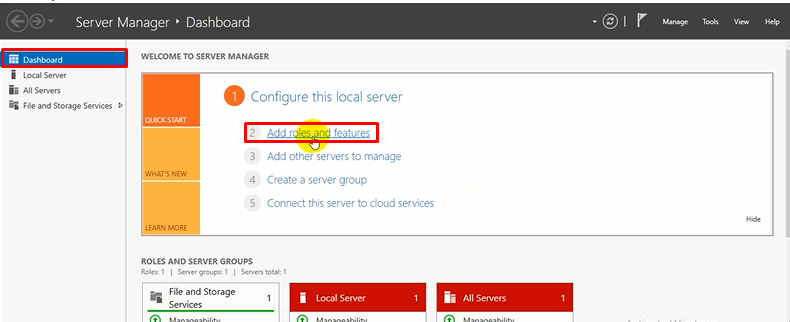
✓’Add Roles and Features Wizard’ ট্যাবটি open হবে। এবং ‘next’ দেয়ার আগে এখানে কিছু নির্দেশনা দেয়া আছে, তা পড়ে নিবো।
- অ্যাডমিনিস্ট্রেশন অ্যাকাউন্টের অবশ্যই একটি শক্তিশালী পাসওয়ার্ড থাকতে হবে।
- নেটওয়ার্ক সেটিংস অর্থাৎ স্ট্যাটিক আইপি অ্যাড্রেস কনফিগার করা থাকতে হবে।
- উইন্ডোজ আপডেট থেকে সর্বশেষ সিকিউরিটি আপডেটগুলো ইন্সটল করা থাকতে হবে।
আমরা যেহেতু, গত টিউটোরিয়ালে উইন্ডোজ সার্ভার ২০২২ ইন্সটল করে, ধাপে ধাপে সার্ভারটির বেসিক কনফিগার করে নিয়েছি, সেজন্য এখানে বর্ণিত নির্দেশনা অনুযায়ী আমাদের এসকল কনফিগার করা রয়েছে। continue করার জন্য, Next দিয়ে নিবো।
✓ এরপর, ইনস্টলেশন টাইপে আমরা ‘Role-based or Feature-based Installation” এই অপশনটি বেছে নিবো এবং Next দিয়ে নিবো।
✓এই ‘Roles and Features’ ইন্সটল, কোন লোকেশনে করতে হবে তা বেছে নিতে হবে। আমরা এখানে, ‘Select a server from the server pool’ এই অপশনটি থেকে ‘server22’ বেছে নিয়ে Next দিয়ে নিবো।
✓Server Roles অপশন থেকে ‘Active Directory Domain Services’ Role-টি Select করে নিবো। তখন দেখা যাবে, Active Directory Domain Services এর জন্য প্রয়োজনীয় ফিচারগুলো অ্যাড করে নেয়ার Wizard- টি pop up হবে; ‘Add Features’ এই অপশনটি ক্লিক করে নিবো। এরপর Next দিয়ে নিবো।
✓আমরা যেহেতু অলরেডী Features অ্যাড করে নিয়েছি, সেহেতু “Select Features” অপশনে আর কোনো ফিচারস অ্যাড করছি না আপাতত, তাই Next দিয়ে নিবো।
✓’Active Directory Domain Services’ এই অপশনটিতে ADDS সম্পর্কে বলা আছে, যা আমরা টিউটরিয়ালটির শুরুর দিকেই আলোচনা করে নিয়েছি। Next দিয়ে নিবো।
✓’Confirm Installation Selections’ এই অপশনে এসে আমরা ‘Restart’ অপশনটি ✅ করে নিবো, যাতে প্রয়োজন অনুযায়ী সার্ভারটি অটোমেটিক্যালি রিস্টার্ট নিয়ে নিতে পারে। এরপর, আমরা ‘Install’ অপশনটি ক্লিক করে নিবো।
✓ইনস্টলেশন Progress দেখা যাবে, এবং এই পর্যায়ে কিছুটা সময় অপেক্ষা করতে হবে।
✓ইনস্টলেশন সম্পন্ন হওয়ার পর, close অপশনটি ক্লিক করে নিতে হবে।
ধাপ-২: ‘Active Directory’ ইন্সটল করতে হবে: ‘Active Directory Domain Services’ Role- টি ইনস্টলেশন সম্পন্ন হওয়ার পর, সার্ভারটি এখন ডোমেইন কন্ট্রোলারে Promote করে নিতে হবে।
✓প্রথমে Notification অপশনটি ক্লিক করে নিবো, ‘Post-deployment configuration’ অপশন থেকে ‘Promote This Server To A Domain Controller’ এই অপশনটিতে ক্লিক করে নিবো।
ধাপ-৩: ‘Domain’ সেট-আপ করতে হবে:
✓’Deployment Configuration’ নামে একটি ট্যাব pop up হবে। আমরা যেহেতু নতুন এক ডোমেইন কন্ট্রোলার তৈরি করছি, তাই এখানে, ‘Select The Deployment Operation’ এই অপশনটি থেকে আমরা ‘Add a New Forest’ অপশনটি select করে নিবো। এবং Root Domain Name: abc.com টাইপ করে Next দিয়ে নিচ্ছি, আপনারা আপনাদের প্রয়োজন অনুযায়ী রুট ডোমেইন নামটি টাইপ করে নিতে পারেন। Forest বলতে এক বা একাধিক domain tree এর সংগ্রহকে বুঝায়। এই অপশনগুলো বলতে কি বুঝায়, কোথায় এবং কেনো ব্যবহার করতে হয়, তা আমরা পরবর্তী টিউটোরিয়ালগুলোতে বিস্তারিতভাবে জানতে পারবো।Next দিয়ে নিবো।
✓Functional লেভেল এখানে আমরা ডিফল্ট যা আছে, তাই রেখে দিবো। ডোমেইন কন্ট্রোলারকে DNS সার্ভার ও গ্লোবাল ক্যাটালগ হিসেবে select করে নিচ্ছি এবং DSRM(Directory Services Restore Mode) পাসওয়ার্ড টাইপ সেট আপ করে, Next দিয়ে নিবো। যেনো, কোনো কারণে সার্ভারটি রিকভার করার প্রয়োজন হলে, এই পাসওয়ার্ডটি তখন ব্যবহার করে রিকভার করা যাবে।
✓প্রয়োজন হলে, এখানে DNS সেটিংস কনফিগার করতে পারেন, কিন্তু এক্ষেত্রে, আমি এই সতর্কতাটি এড়িয়ে যাচ্ছি এবং Next দিয়ে নিচ্ছি, কারণ আমার ডোমেইন কন্ট্রোলারটিও DNS সার্ভার হবে। কিন্তু, এটি আপনার ডোমেইনের প্রয়োজন অনুযায়ী ভিন্ন হতে পারে।
✓NetBIOS ডোমেইন নামটি অটোমেটিক্যালি এখানে assigned হয়ে যাবে। Next দিয়ে নিবো।
✓এখানে Paths অটো ডিটেক্ট করে নিবে, ডিফল্টভাবে যা আছে এখানে তাই আমরা রেখে দিচ্ছি। Next দিয়ে নিবো। প্রয়োজনে কোনো প্রোডাকশন পরিবেশের ভিন্ন কোনো ডিস্কে NTDS ও SYSVOL folder সরিয়ে নিতে পারেন, যা বড় ধরনের AD Deployments এর ক্ষেত্রে কর্মক্ষমতা বৃদ্ধিতে সহায়তা করতে পারে।
✓Prerequisites checking টি Successfully Passed হওয়ার পর, ইনস্টলেশন শুরু করার জন্য Install অপশনটি ক্লিক করে নিতে হবে। Installation এর জন্য কিছু সময় লাগবে।
✓ইনস্টলেশন সম্পন্ন হওয়ার পর, ‘This Server was successfully configured as a domain controller’ নোটিফিকেশনটি দেখা যাবে, এখন Close অপশনটি ক্লিক করে নিবো।
✓Restarting শুরু হবে, এবং কম্পিউটার সেটিংগুলো এপ্লাই হতে কিছুটা সময় নিবে।
ধাপ-৪: ডোমেইনটি যাচাই করে দেখা:
✓Ctrl+Alt+Delete দিয়ে unlock 🔓 করে নিবো।
✓Other user অপশনটি ক্লিক করে নিবো, administrator@abc.com এবং পাসওয়ার্ড টাইপ করে Enter দিবো, তাহলে উইন্ডোজ সার্ভারটি open হবে।
✓Server Manager টুলসটি Open করে Local Server অপশনটি ক্লিক করে নিবো। দেখতে পাবো Workgroup অপশনটি চেঞ্জ হয়ে, Domain: abc.com তৈরি হয়ে গিয়েছে।
✓Microsoft Defender Firewall অপশনটি check করে দেখে নিবো।
✓Tools অপশন থেকে ‘Active Directory Users and Computers’ অপশনটি ক্লিক করে নিবো।
✓abc.com অপশনে ক্লিক করে নিবো, এরপর, Users অপশনে চলে আসবো।
✓Administrator ইউজার এ মাউস দিয়ে Right ক্লিক করে Properties অপশনে চলে আসবো, Account Option এ ‘Password Never Expires’ ✅ করে Apply ও OK দিয়ে নিবো।
সুতরাং, আমরা আজকের এই টিউটোরিয়ালটিতে জানতে পারলাম –
✓GUI অর্থাৎ Graphical User Interface ব্যবহার করে Windows Server 2022-এ Active Directory ইনস্টল করা।
✓ইন্সটল করার জন্য ‘Active Directory Domain Services’ Role- টি প্রথমে অ্যাড করা।
✓তারপর, ‘Active Directory’ ইন্সটল করার পদ্ধতি।
✓ইনস্টলেশন সম্পন্ন হওয়ার পর, উইন্ডোজ সার্ভারে এই Role টি ব্যবহারের সুবিধার্থে, কনফিগার করা।
✓’Domain’ সেট-আপ করা।
✓তৈরিকৃত ডোমেইন কন্ট্রোলারটি চেক করে দেখা।
আজকের টিউটোরিয়ালটি এই পর্যন্তই, এতখন সাথে থাকার জন্য সবাইকে জানাচ্ছি আন্তরিকভাবে ধন্যবাদ। আগামী টিউটোরিয়ালে আমরা উইন্ডোজ সার্ভারের অন্য একটি টপিক নিয়ে চলে আসবো আপনাদের মাঝে, সেই পর্যন্ত সবাই ভালো এবং সুস্থ থাকুন; লাইক, কমেন্ট এবং শেয়ার দিয়ে এইভাবেই সবসময় NTP Academia এবং NTP Solutions এর সাথেই থাকুন।
“The purpose of learning is growth, and our minds, unlike our bodies, can continue growing as we continue to live.So, keep learning with NTP Academia”
Sources:
