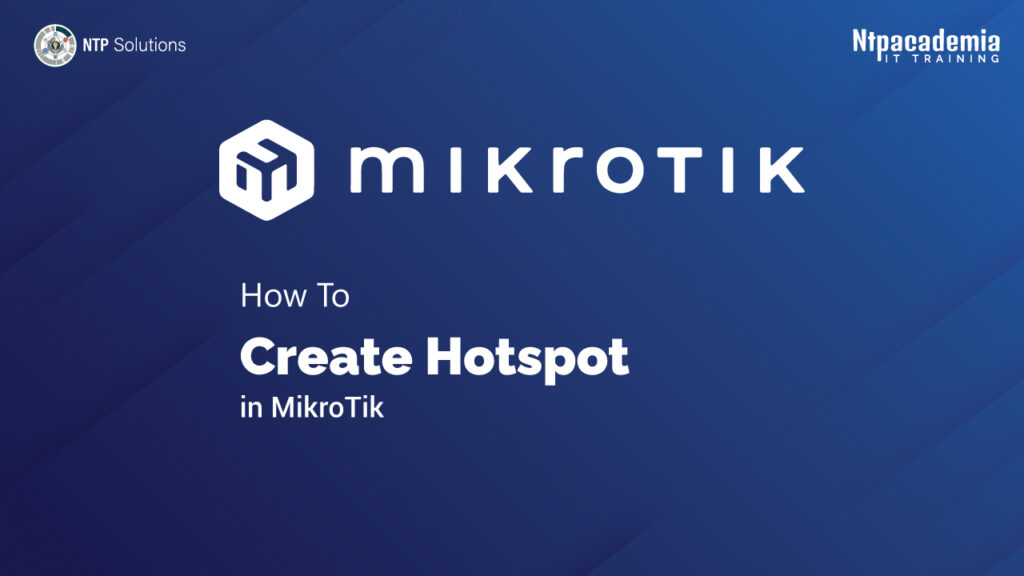আজকের টিউটোরিয়ালের টাইটেলটি দেখে, আমরা যারা একদম নতুন মাইক্রোটিক শিখছি তাদের মনে প্রশ্ন তো এসেছেই যে- “Hotspot আবার কি, এটা আবার কি কাজে লাগে, MikroTik এর মাধ্যমে কিভাবে hotspot কনফিগার করা যায়? তাই, আমরা আজকের টিউটোরিয়ালটির মাধ্যমে, hotspot সম্পর্কে আমাদের এসব প্রশ্নের উত্তরগুলো জেনে যাবো খুব সহজেই।
Hotspot কি?
“হটস্পট” কোনো স্পটে (স্থানে) বা ডিভাইসে ওয়াই-ফাই বা সেলুলার ইন্টারনেট connection প্রদান করে থাকে, যেনো তা দিয়ে ইন্টারনেটে সহজেই access নেয়া যায়। অর্থাৎ, যখন কোনো ডিভাইস বা স্পটে কোনো ওয়াই-ফাই নেটওয়ার্ক না থাকে, তখন নির্দিষ্ট user এবং password দিয়ে লগইন করার মাধ্যমে, আমাদের ল্যাপটপ, ট্যাবলেট, মোবাইল এবং অন্যান্য নেটওয়ার্কিং ডিভাইসগুলিতে ইন্টারনেট ব্যবহার করার সুবিধা প্রদান করে থাকে।
Hotspot কেনো ব্যবহার করা হয়?
কোনো একটি স্পটে বা ডিভাইসে যদি আমরা ইন্টারনেট সার্ভিস দিতে চাই, তাহলে ওই স্পটের user-রা শুধুমাত্র আমাদের নির্দিষ্ট সার্ভারে নির্দিষ্ট username এবং password দিয়ে লগইন করার মাধ্যমে ইন্টারনেট use করতে পারে। তাছাড়া, অন্য কোনো user ঐ ইন্টারনেট সার্ভিস ব্যবহার করতে পারবে না। তাই, এই সার্ভিসটিকে enable করার জন্য মাইক্রোটিক রাউটারে আমরা হটস্পট কনফিগার করে নিতে পারি। এর জন্য অবশ্যই আমাদের মাইক্রোটিক রাউটারে check করে দেখে নিতে হবে, বেসিক কনফিগার করা আছে কিনা। যদি, বেসিক কনফিগার না করা থাকে, তাহলে আমাদের পূর্বে আপলোডকৃত “How To Install & Configure of MikroTik Router” এই টিউটোরিয়ালটি দেখে নিতে পারেন আপনাদের সুবিধার্থে।
চলুন, তাহলে দেখে নেয়া যাক আজকের টিউটোরিয়ালটি –
১. মাইক্রোটিক রাউটারে লগইন করা: প্রথমে আমরা Winbox এর মাধ্যমে মাইক্রোটিক রাউটারে লগইন করে নিবো।
2.Interfaces সেট আপ করা : লগইন করার পর আমরা Interfaces-এ ক্লিক করে দেখতে পাচ্ছি, দু’টো Interface connected রয়েছে; ether1 হলো WAN interface যেটি ISP থেকে এসেছে, এবং ether2 হলো LAN interface, যেই interface এ আমরা হটস্পট create করবো। আমরা যেহেতু, পূর্বেই, মাইক্রোটিকের বেসিক কনফিগার করে নিয়েছি, তাই IP→Address এ এসে আমরা দেখতে পাচ্ছি- ether1-WAN ও ether2-LAN-এ already IP assigned করা আছে। আপনাদের মাইক্রোটিকে যদি IP assigned করা না থাকে তাহলে নিম্নের ধাপগুলোর মাধ্যমে IP assign করে নিবেন:
IP
↓
Address
↓
“+”
↓
ISP থেকে যেই IP দিয়েছে সেই IP-টি এখানে টাইপ করে নিবো
↓
Interface-এ ether1-WAN select করে নিবো
↓
Apply
↓
OK দিবো।
একইভাবে,
IP
↓
Address
↓
“+”
↓
LAN এর IP-টি এখানে টাইপ করে নিবো
↓
Interface-এ ether2-LAN select করে নিবো
↓
Apply
↓
OK দিবো।
3.Routes সেট আপ করা: এ পর্যায়ে,
IP
↓
Routes
↓
“+”
↓
Gateway:192.168.0.1 (ISP থেকে যেই gateway address দিয়েছে তা বসিয়ে দিতে হবে)
↓
Apply
↓
OK দিয়ে নিবো। দেখা যাবে, reachable ether1-WAN অর্থাৎ আমাদের WAN টি reachable হয়ে গিয়েছে।
4.DNS সেট আপ করা:
IP
↓
DNS
↓
servers option এ 8.8.8.8 এবং drop down⬇️ এ click করে 8.8.4.4 টাইপ করবো
↓
Apply
↓
OK করে নিবো।
5.Hotspot সেট আপ করা: hotspot create করার জন্য এখন,
“IP”
↓
“Hotspot”
↓
“Hotspot Setup”
↓
“Hotspot Interface: ether2-LAN”
↓
“Local Address of Network এ Assign করা LAN এর IP series টি automatically show করবে”
↓
“Next”
↓
“Address pool of Network: (192.168.1.10 – 192.168.1.20) এই দশটি IP আমরা আমাদের প্রয়োজন ও পছন্দ অনুযায়ী হটস্পট এর জন্য assign করে দিচ্ছি”
↓
“Next”
↓
“Select Certificate: none”
↓
“IP Address of SMTP Server: default যেটি থাকবে সেটাই দিয়ে রাখবো”
↓
“Next”
↓
“DNS Servers: যেটি উপরের স্টেপে assigned করেছি, সেটিই রাখবো”
↓
“Next”
↓
“DNS Name: ntp.com”
↓
“Next”
↓
“Name of Local HotSpot User: ntp এবং Password for the User: 1234”
↓
“Next”
↓
Set up has completed successfully
↓
OK
এইভাবে খুব সহজেই আমাদের WiFi hotspot টি create হয়ে গেলো।
6.Hotspot server profile তৈরী করা:
Server Profiles
↓
hsprof2-hotspot এ double click করে নিবো
↓
Login
↓
Cookie অপশনটি uncheck করে disable করে দিবো
↓
Apply
↓
General অপশনে যা আছে default ভাবে তাই রেখে OK দিয়ে নিবো।
7.Hotspot User Profile তৈরী করা: User Profile এই অপশনে এসে আমরা সুবিধামত user profile create করে নিতে পারি। আমরা যদি চাই, যে সকল ইউজাররা হটস্পটে connect হবে, তারা যেনো সার্ভারটিতে access করতে পারে ইন্টারনেটের জন্যে এবং সেখানে per user-রা কত করে অর্থাৎ 512 kbps বা 1mbps বা 2mbps করে bandwidth পাবে কিনা, সেজন্য আমরা সেই ইউজার প্রোফাইলগুলো এখানে create করে নিতে পারি। আমরা এখানে একটি user profile create করে নিচ্ছি:
“IP”
↓
“Hotspot”
↓
“create a new Hotspot User Profile
↓
“+”
↓
“Name: ntpuser
↓
Address Pool: hs-pool-2 (এখানে অবশ্যই proper address pool টি দিতে হবে, যখন আমরা hotspot server টি create করেছি তখন একটি address pool create হয়েছে, সেটি এখানে assign করে দিতে হবে)
↓
Session Timeout: এটি আমরা এখানে default অবস্থায় রেখে দিচ্ছি (এই অপশনটি দ্বারা বুঝায়, আমাদের সেশনটি কতক্ষন established থাকবে, অর্থাৎ কতক্ষন পর automatically সেশনটি time out হয়ে যাবে)
↓
Idle Timeout: (আমাদের host টি নেটওয়ার্কে connect করার পর, কতক্ষন idle বা unused অবস্থায় থাকলে, automatically সে timeout হয়ে যাবে)
↓
Keepalive Timeout: 00.02.00 (MikroTik এর সাথে যে host-গুলো connected থাকে, MikroTik থেকে প্রত্যেকটি ডিভাইসে ping চলতে থাকবে, যেহেতু এখানে 2মিনিট দেয়া আছে তাই, এই ping যদি 2মিনিট পর timeout হয়ে যায়, সেশনটিও timeout হয়ে যাবে।)
↓
Status autorefresh: 00.01.00 (1 মিনিট পর পর স্ট্যাটাসটি automatically refresh হবে)
↓
Rate Limit: (এই অপশনটির মাধ্যমে আমরা ইউজারদেরকে bandwidth assign করে দিতে পারি, download এবং upload speed আমরা এখানে assign করে দিতে পারি)
↓
Apply
↓
OK click করার মাধ্যমে, আমাদের User profile create করা হয়ে যাবে।
8.Hotspot Users যুক্ত করা:
“IP”
↓
“Hotspot”
↓
“Users”
↓
“General”
↓
“Server: hotspot1
↓
Name: ntp1
↓
Password:123″
↓
Apply
↓
OK.
এক্ষেত্রে একটি বিষয় খেয়াল রাখা প্রয়োজন যে, আমরা চাইলে এখানে IP Address এবং MAC Address bind করে দিতে পারি, সেক্ষেত্রে যদি MAC address bind করে দেয়া হয়, তখন ঐ নির্দিষ্ট MAC address ছাড়া ঐ IP দিয়ে অন্য কেউ আর ইন্টারনেট use করতে পারবে না।
9.Hotspot- টি পরীক্ষা করে দেখা: Test করার জন্য, আমরা একটি ব্রাউজার open করে নিবো, কিন্তু দেখা যাবে ইন্টারনেট ব্রাউজ করা যাচ্ছে না, কারণ hotspot server এর সাথে এখনো connected না। এখন যদি আমরা, ব্রাউজারে এসে আমাদের dns server এর নামটি (ntp.com) টাইপ করে enter দিলে, আমাদের তৈরিকৃত hotspot server-টির লগইন পেজটি open হয়ে যাবে। এখানে, login: ntp1 এবং password: 123 দিয়ে enter দিলে ইন্টারনেট সার্ভিসের সাথে connect হয়ে যাবে। এরপর, আমরা ব্রাউজারে যদি কোনো কিছু লিখে search করলেই, ইন্টারনেট সার্ভিস available থাকার কারণে, দেখা যাবে সার্চ করা ওয়েবপেজটি চলে আসবে।
সুতরাং, আজকের টিউটোরিয়ালে আমরা জানতে পারলাম- “হটস্পট কি, কেনো এটি ব্যবহার করা হয়। কিভাবে মাইক্রোটিক রাউটারে হটস্পট কনফিগার করার মাধ্যমে খুব সহজেই username এবং password দিয়ে connect করে, ইন্টারনেট সার্ভিসটি ব্যবহার করা যায়।”
আজকের টিউটোরিয়ালটি এই পর্যন্তই, এতখন সাথে থাকার জন্য সবাইকে জানাচ্ছি আন্তরিকভাবে ধন্যবাদ। আগামী টিউটোরিয়ালে MikroTik এর অন্য একটি টপিক নিয়ে আবারও হাজির হবো আপনাদের মাঝে, সেই পর্যন্ত সবাই ভালো এবং সুস্থ থাকুন; লাইক, কমেন্ট এবং শেয়ার দিয়ে এইভাবেই সবসময় NTP Academia & NTP Solutions এর সাথেই থাকুন।
“Keep learning with NTP Academia & Take care of yourself……..”