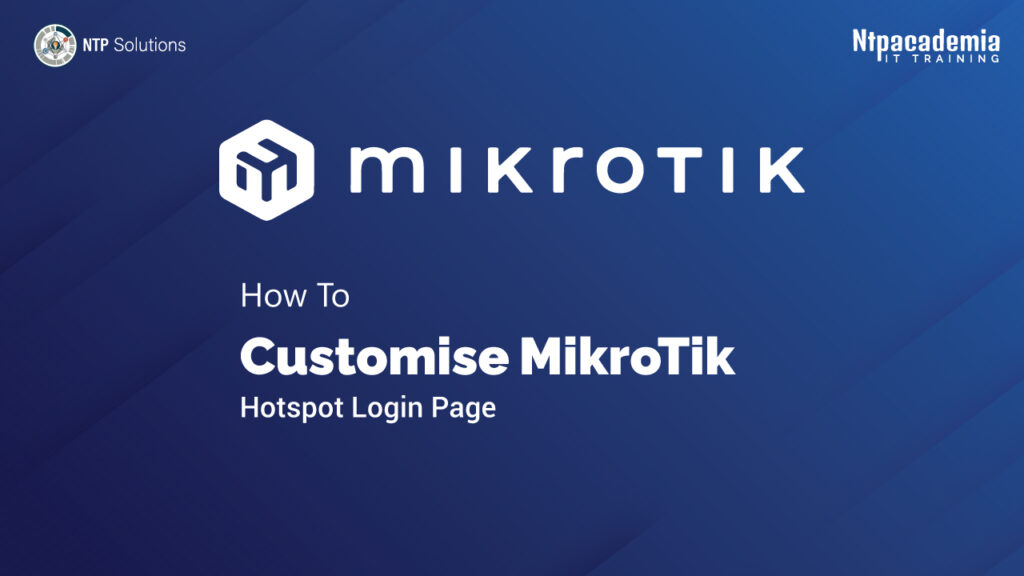আসসালামু আলাইকুম। সবাইকে স্বাগত জানাচ্ছি, NTP Solutions এর পক্ষ থেকে। আজকের আলোচ্য বিষয়টি হলো: MikroTik Router এ বেসিক লেভেলে কিভাবে Hotspot Login Page Customise করা হয়?
এখনো যারা মাইক্রোটিক রাউটারে কিভাবে হটস্পট কনফিগার করতে হয়, এই বিষয়ে সধারণ ধারনা নেই, তারা আমাদের NTP Solutions দ্বারা আয়োজিত “How To Configure Hotspot in MikroTik Router“ এই ব্লগটি দেখে নিতে পারেন, তাহলে হটস্পট কনফিগার করার বিষয়ে সহজেই ধারণা লাভ করতে পারবেন, এবং আজকের টিউটোরিয়ালটি বুঝতে আপনার জন্য আরো বেশি সহজতর হবে।
চলুন, তাহলে শুরু করা যাক আজকের টিউটোরিয়ালটি –
১. প্রথমে আমরা Winbox এর মাধ্যমে MikroTik Router এ Login করে নিবো।
২. লগইন করার পর, winbox টি open হলে,
“IP”
↓
“hotspot”
এই অপশনটিতে আসবো, এবং গত টিউটোরিয়ালে আমরা যেহেতু Hotspot কনফিগার করেছি, সেজন্য আমরা Servers, Server Profiles, Users, User Profiles এই অপশনগুলোতে ntp1 ইউজার নামে একটি hotspot assign করা দেখতে পাবো।
৩. Hotspot এর লগইন পেজটি customise করার জন্য আমাদের select করে নিতে হবে বামপাশের মেন্যু থেকে, সেজন্য নিম্নের স্টেপগুলো follow করতে হবে:
“files”
↓
“file”
↓
“hotspot”
৪. এরপর, আমরা এই “hotspot” ফোল্ডারটি📂 মাউস দিয়ে drag করে ডাউনলোড করে নিবো আমাদের ডেস্কটপে।
৫. এখন, এই ডাউনলোডকৃত hotspot ফোল্ডারটি open করে নিবো। Login অপশনে ডাবল ক্লিক করলে হটস্পটের ডিফল্ট লগইন পেজটি open হবে।
৬. এই হটস্পটের লগইন পেজটি Customise করার জন্য, আমরা “login” অপশনে এসে mouse এ right ক্লিক করে notepad এর মাধ্যমে open করে নিবো। এখানে, MikroTik এর হটস্পটের Default লগইন পেজটি সাধারণত HTML code-এ লিখা থাকে।
৭. Customise বা modify করার জন্য আমরা পছন্দ অনুযায়ী edit করে নিতে পারি, যেমন: আমরা এখানে “powered by MikroTik RouterOS” এই লাইনটি edit করে “powered by NTP Academia” টাইপ করে দিয়ে save করে নিতে পারি। এবার, মাইক্রোটিকের হটস্পটের লগইন পেজটিতে এসে reload🔃 করে দেখতে পাবো, এটি customised হয়ে গিয়েছি।
৮. এরপর, আমরা “username” অপশনটিতে এসে edit করে “YourUserName” টাইপ করে save করে, তারপর আবার লগইন পেজটিতে এসে reload🔃 করে দেখতে পারি, দেখা যাবে এটি customised হয়ে গিয়েছি।
৯. এরপর, “log into hotspot service” এই লাইনটি modify করে “Log into NTP Academia Hotspot Service” টাইপ করে save করে নিতে পারি, তারপর লগইন পেজটিতে এসে reload🔃 করে দেখতে পাবো এটিও customised হয়ে গিয়েছি।
১০. এবার, এই customised করা হটস্পট লগইন পেজটি আমরা আমাদের মাইক্রোটিকে save করার জন্য, গত টিউটোরিয়ালে আমাদের তৈরীকৃত hotspot-টি disable করে নিবো। সেজন্যে,
“IP”
↓
“Hotspot” এই অপশনটিতে এসে “hotspot1” select করে “×” ক্লিক করে নিবো।
এবং,
“files”
↓
“file”
↓
“hotspot” ফোল্ডারটি📂 ডিলিট করে দিবো।
এক্ষেত্রে, অবশ্যই আমাদের খেয়াল রাখতে হবে যে, ডিফল্ট লগইন পেজটি ডিলিট করার পূর্বে এটির backup যেনো আমরা নিয়ে রাখি, পরবর্তীতে কোনো প্রয়োজন হলে আমরা যেনো এটি ব্যবহার করতে পারি।
১১. এবার, আমাদের customise করা সম্পূর্ণ hotspot ফোল্ডারটি📁 copy করে Winbox এর “files” মেন্যুতে এসে “file” অপশনে paste করে দিবো।
১২. এই পর্যায়ে, IP অপশন থেকে hotspot অপশনে এসে,disable করা hotspot-টি এখন enable করে দিতে হবে এবং সিস্টেমটি reboot করে নিতে হবে। এরপর, ব্রাউজার থেকে আমাদের create করা Hotspot অর্থাৎ ntp1.com টাইপ করে enter দিলেই মাইক্রোটিকের customised করা হটস্পট লগইন পেজটি show করবে।
এভাবেই আমরা খুব সহজেই আজকের টিউটোরিয়ালে শিখে নিলাম, মাইক্রোটিকে কিভাবে বেসিক লেভেলে হটস্পটের লগইন পেজটি Customise করতে হয়। পরবর্তী টিউটোরিয়ালে আমরা advanced লেভেলে কিভাবে হটস্পটের লগইন পেজটি Customise করতে হয়, তা দেখে নিবো।
আজকের টিউটোরিয়ালটি এই পর্যন্তই, এতখন সাথে থাকার জন্য সবাইকে জানাচ্ছি আন্তরিকভাবে ধন্যবাদ। আগামী টিউটোরিয়ালে “MikroTik” এর অন্য একটি টপিক নিয়ে আবারও হাজির হবো আপনাদের মাঝে, সেই পর্যন্ত সবাই ভালো এবং সুস্থ থাকুন; লাইক, কমেন্ট এবং শেয়ার দিয়ে এইভাবেই সবসময় NTP Academia এর সাথেই থাকুন।
“Keep growing with NTP Academia & Take care of yourself……..”
Sources:https://wiki.mikrotik.com/wiki/Manual:Customizing_Hotspot