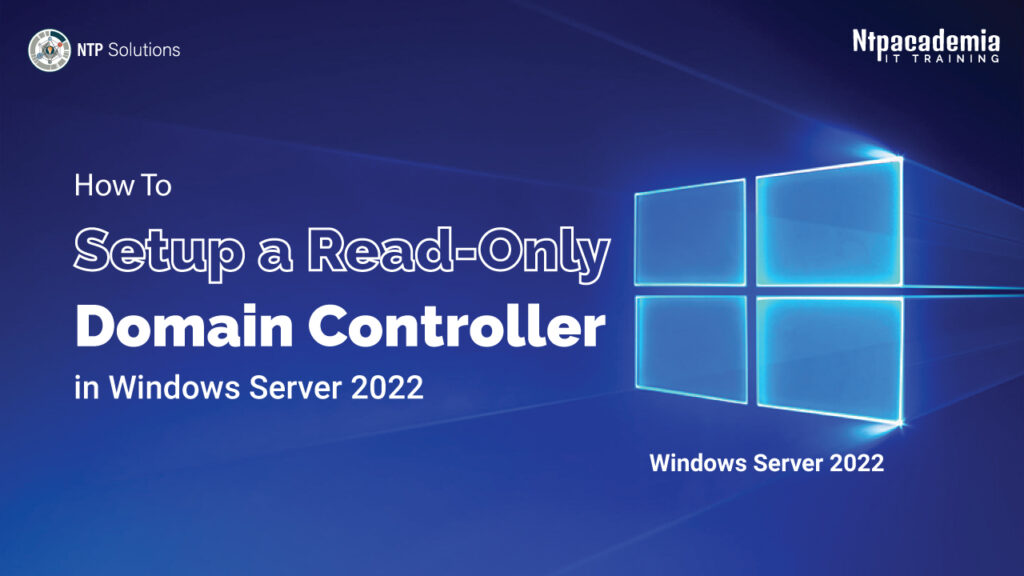আসসালামু আলাইকুম, সবাইকে স্বাগত জানাচ্ছি NTP Solutions দ্বারা আয়োজিত আজকের এই টিউটোরিয়ালে। আমাদের আজকের আলোচ্য বিষয়টি হলো: “How To Set Up Read-Only Domain Controller in Windows Server 2022” অর্থাৎ, উইন্ডোজ সার্ভার ২০২২ এ Read-Only Domain Controller সেট-আপ করা। আজকের বিষয়টি বুঝতে, অবশ্যই উইন্ডোজ সার্ভারটি ইনস্টল এবং কনফিগার করা থাকতে হবে, এবং আজকের টিউটোরিয়ালটির জন্য আমাদের দুইটি সার্ভারের প্রয়োজন হবে, যেখানে একটি সার্ভার অবশ্যই ডোমেইন কন্ট্রোলার হবে, এবং অপর সার্ভারটি Workgroup এ কনফিগার করা থাকতে হবে। আমাদের পূর্ববর্তী টিউটোরিয়ালগুলো যেমনঃ সার্ভার ইন্সটল/কনফিগার বা ADDS বিষয়ের উপর টিউটোরিয়ালগুলো দেখে নিতে পারেন আপনাদের সুবিধার জন্য। আজকের টিউটোরিয়ালটি শুরু করার আগে, চলুন তাহলে কিছু বিষয় জেনে নিই, যা আজকের বিষয়টি বুঝতে, আশা করছি আপনাদের সহায়তা করবে-
RODC বলতে কি বুঝায়?
RODC এর সম্পূর্ণ রূপ হলো “Read Only Domain Controller”. RODC হলো এমন এক ধরনের বিশেষ সার্ভার, যা Active Directory ডেটাবেসের শুধুমাত্র Read-Only পার্টিশনগুলো হোস্ট করে থাকে। অ্যাকাউন্ট পাসওয়ার্ড ব্যতীত, একটি RODC সমস্ত Active Directory Objects এবং বৈশিষ্ট্যগুলো ধারণ করে, যা একটি Writable ডোমেইন কন্ট্রোলার ধারণ করে থাকে। কিন্তু, এই সার্ভারটিতে অবস্থিত তথ্যগুলোতে কোনো ধরনের মডিফিকেশন করা যাবে না, কোনো কিছু লিখা যাবে না, আমরা শুধুমাত্র দেখতে এবং পড়তে পারব । এখন মনে তো প্রশ্ন আসতেই পারে তাহলে,
কেন আমরা RODC ব্যবহার করি?
RODC ব্যবহার করা হয়, কারণ, এটি DC এর নিরাপত্তা বাড়ায়, দ্রুত logon প্রদান করে এবং remote location অর্থাৎ, দূরবর্তী অবস্থান থেকে সংস্থানগুলোতে আরও ভালভাবে অ্যাক্সেস প্রদান করার সুবিধা প্রদান করে থাকে। “Security authentication request” -গুলোতে প্রতিক্রিয়া জানাতে সাহায্য করে থাকে।
RODC ব্যবহারের মূল উদ্দেশ্য কি?
সাধারণত, নিরাপত্তার কথা বিবেচনা করে, যেখানে একটি সম্পূর্ণ ডোমেইন কন্ট্রোলার স্থাপন করা যায় না, সেখানে একটি RODC প্রদান করা যায়। যেমনঃ বিভিন্ন প্রতিষ্ঠানের বা অফিসের প্রধান শাখা ব্যতীত, অন্যান্য শাখাগুলোতে প্রয়োজন অনুযায়ী RODC ব্যবহার করা যায়। সুতরাং, এর প্রধান উদ্দেশ্য হলঃ শাখা অফিসগুলোতে ব্যবহারকারীদের লগইন করার জন্য এবং এমনকি হাব সাইটগুলোতে কোনও নেটওয়ার্ক সংযোগ না থাকলেও, ফাইল/প্রিন্টার শেয়ারিং করার মতো কাজগুলো সম্পাদন করার অনুমতি দেওয়ার জন্য, এবং যেসকল শাখাগুলো বিভিন্ন ঝুঁকিপূর্ণ জায়গায় অবস্থিত কিন্তু সেখানের সার্ভারে ডোমেইন কন্ট্রোলারের তথ্যগুলো প্রয়োজন; সেক্ষেত্রে ডোমেইন কন্ট্রোলার স্থাপন করলে, নিরাপত্তার অভাব খুব বেশিই থাকে অর্থাৎ চুরি হওয়ার সম্ভাবনা থাকে, সেইসব ঝুঁকিপূর্ণ শাখাগুলোতে নিরাপত্তার কথা বিবেচনা করে, আমরা RODC ব্যবহার করতে পারি।
উইন্ডোজ সার্ভার ২০২২ এ Read Only Domain Controller সেট আপ করার জন্য requirements কি?
- দুইটি সার্ভারেই, স্ট্যাটিক আইপি অ্যাড্রেস কনফিগার করা থাকতে হবে।
- কম্পিউটার নামটি অবশ্যই পরিবর্তন করে নিতে হবে।
- তারিখ এবং সময় দুইটি সার্ভারের মধ্যেই যেনো মিল থাকে, সেটি খেয়াল রাখতে হবে।
- প্রথম সার্ভারটি ডোমেইন কন্ট্রোলার এবং অপর সার্ভারটি অবশ্যই workgroup হিসেবে কনফিগার থাকতে হবে।
- ফায়ারওয়াল সেটিংস চেক করে দেখে নিতে হবে।
- এবং, ভার্চুয়াল সার্ভার মেশিন দুইটি ব্যবহারের সুবিধার্থে, সুইচ১-এ connect করে নিচ্ছি।
Read-Only Domain Controller সেট-আপ করার পদ্ধতিটি, আমরা আজকের টিউটোরিয়ালে দেখে নিবো। চলুন তাহলে, আর দেরি না করে শুরু করা যাক, আজকের টিউটোরিয়ালটি-
ধাপ-১:RODC এর জন্য ইউজার তৈরি করা: আমরা, প্রথম সার্ভারটির Active Directory Users and Computers-এ এসে Domain Controller অপশনটি চেক করে দেখে নিচ্ছি যে, এটি ডোমেইন কন্ট্রোলার হিসেবে কনফিগার করা আছে কিনা! এবং অপর সার্ভারটি workgroup এ আছে কিনা!
✓এরপর, সার্ভার-১ এ “NTPadmin1” নামে ইউজার তৈরি করে Next দিয়ে নিবো।
✓পাসওয়ার্ড টাইপ করে Next দিয়ে নিবো
✓Finish দিয়ে নিবো
✓“NTPadmin1” নামে ইউজারটি তৈরি হয়ে গিয়েছে।
ধাপ-২: RODC অ্যাকাউন্ট তৈরি করা:
✓Server Manager টুলসটি Open করে Tools অপশনটি ক্লিক করে “Active Directory Users and Computers” অপশনটি Select করে নিবো।
✓”abc.com” থেকে Domain Controllers অপশনটিতে এসে মাউস এর right ক্লিক করে “Pre-create Read-Only Domain Controller Account” অপশনটি select করে নিবো।
✓”Welcome to the Active Directory Domain Services Installation Wizard” ট্যাবটি pop up হবে, যা RODC অ্যাকাউন্ট তৈরি করতে সাহায্য করবে। আমরা এখানে, “use advanced mode installation” অপশনটি ✅ করে নিবো। এবং Next দিয়ে নিবো।
✓ইনস্টলেশন প্রক্রিয়াটি কোন ফরেস্টে ঘটবে, এবং কোন অ্যাকাউন্ট Credentials ব্যবহার করা হবে, সেটি এখানে select করে নিতে হবে। আমরা “My current logged on credentials (ABC/Administrator) অপশনটি ✅ করে নিচ্ছি। আপনারা চাইলে আপনাদের প্রয়োজন মোতাবেক ‘Alternate Credentials’ অপশনটি সেট করে নিতে পারেন। এরপর, আমরা Next দিয়ে নিবো।
✓আমরা যেহেতু “server2” কে RODC হিসেবে তৈরি করতে চাচ্ছি, সেজন্য “Computer Name: server 2” টাইপ করে নিচ্ছি, এক্ষেত্রে ‘Full DNS Computer name’ টি অটো Detect করে নিবে। এই পর্যায়ে, আমরা একটি “alert icon” টি দেখতে পাচ্ছি, যেখানে বলা আছে যে, যেই সার্ভারটিকে আমরা RODC হিসেবে তৈরি করতে চাচ্ছি তা যেনো পূর্বে থেকেই ডোমেইনে joined না থাকে, এবং এখানে
যে কম্পিউটার নামটি দিতে হবে, তা যেনো অবশ্যই সার্ভারটির কম্পিউটার নামের সাথে মিল থাকে।
✓”Default First Site Name” অপশনটি select করে Next দিয়ে নিচ্ছি।
✓”Additional Domain Controller Options” থেকে, DNS, Global Catalog ✅ করে, Next দিয়ে নিবো।
✓এই পর্যায়ে, আমরা “Password Replication Policy” সেট আপ করে নিতে পারি, যেখানে RODC কে replicate করতে, কোন পাসওয়ার্ডটি allow করা হবে, অথবা কোন অ্যাকাউন্টটি denied করে দেয়া হবে RODC replicate করা থেকে ইত্যাদি পলিসি select করা যায়। আমরা এখানে, “Allowed RODC Password Replication” অপশনটি Select করে Next দিয়ে নিচ্ছি।
✓”Delegation of RODC Installation and Administration” এই ট্যাবটিতে আমরা নির্দিষ্ট ইউজার বা গ্রুপকে Select করে দিতে পারি, যেটি RODC অ্যাকাউন্ট এর সাথে সার্ভারটি attach করতে সাহায্য করবে। এবং এই select করা ইউজার বা গ্রুপ RODC এর ‘Local Administrative Permissions’ পেয়ে যাবে। “Set” অপশনটি Select করে নিবো।
✓এখানে আমরা, RODC এর জন্য তৈরিকৃত ইউজারটি টাইপ করে নিবো, এবং Ok ক্লিক করে নিবো।
✓ইউজারটি এখানে select হয়ে যাবে, Next দিয়ে নিবো।
✓”Summary” অপশনটিতে এতখন আমরা যা যা Select করেছি, তার সম্পূর্ণ তথ্য দেখা যাবে। চেক করে দেখে নিবো সব ঠিক আছে কিনা, বা পরিবর্তন করতে হবে কিনা, কোনো কিছু মডিফাই করতে হলে Back অপশনটি Select করে নিবো। অন্যথায়, Next দিয়ে নিতে হবে।
✓’Finish’ অপশনটি ক্লিক করার মাধ্যমে RODC এর জন্য অ্যাকাউন্ট তৈরি করা সম্পন্ন হয়ে যাবে।
ধাপ-৩:দ্বিতীয় সার্ভার অর্থাৎ “server2” তে ‘Active Directory Domain Services’ Role- টি অ্যাড করতে হবে: আমাদের দ্বিতীয় সার্ভারটি যেহেতু Workgroup এ আছে, এটিতে আমরা ‘Active Directory Domain Services’ Role টি অ্যাড করে নিবো RODC সার্ভার হিসেবে ব্যবহার করার জন্য। আমরা আমাদের গত ভিডিওতে খুব বিস্তারিতভাবেই দেখিয়েছি যে, ‘কিভাবে Active Directory Domain Services Role টি অ্যাড করতে হয়।’ ADDS নিয়ে বিস্তারিত জানতে পূর্ববর্তী টিউটোরিয়ালটি দেখে নিতে পারেন। তবুও আপনাদের বুঝার সুবিধার্থে, আমি আজকের টিউটোরিয়ালটির এই পর্যায়ে,To The Point এ দেখিয়ে দিচ্ছি “Active Directory Domain Services” অ্যাড করার ধাপগুলো:
✓Server Manager টুলসটি Open করে Dashboard অপশনটি ক্লিক করে নিবো।
✓’Add Roles and Features’ অপশনে ক্লিক করে নিবো।
✓’Add Roles and Features Wizard’ ট্যাবটি open হবে। এবং Next দিয়ে নিবো।
✓এরপর, ইনস্টলেশন টাইপে আমরা ‘Role-based or Feature-based Installation” এই অপশনটি বেছে নিবো এবং Next দিয়ে নিবো।
✓এই ‘Roles and Features’ ইন্সটল, কোন লোকেশনে করতে হবে তা বেছে নিতে হবে। আমরা এখানে, ‘Select a server from the server pool’ এই অপশনটি থেকে ‘server2’ বেছে নিয়ে Next দিয়ে নিবো।
✓Server Roles অপশন থেকে ‘Active Directory Domain Services’ Role-টি Select করে নিবো।
‘Add Features’ এই অপশনটি ক্লিক করে নিবো। এরপর Next দিয়ে নিবো।
✓ “Select Features” অপশনে আর কোনো ফিচারস অ্যাড করছি না, তাই Next দিয়ে নিবো।
✓’Active Directory Domain Services’ এই অপশনটিতে Next দিয়ে নিবো।
✓’Confirm Installation Selections’ এই অপশনে এসে আমরা ‘Restart’ অপশনটি ✅ করে নিবো। এরপর, আমরা ‘Install’ অপশনটি ক্লিক করে নিবো।
✓ইনস্টলেশন Progress দেখা যাবে, এবং এই পর্যায়ে কিছুটা সময় অপেক্ষা করতে হবে।
✓ইনস্টলেশন সম্পন্ন হওয়ার পর, close অপশনটি ক্লিক করে নিতে হবে।
ধাপ-৪: সার্ভারটিকে ডোমেইন কন্ট্রোলারে Promote করা : ‘Active Directory Domain Services’ Role- টি ইনস্টলেশন সম্পন্ন হওয়ার পর, সার্ভারটি এখন ডোমেইন কন্ট্রোলারে Promote করে নিতে হবে।
✓প্রথমে Notification অপশনটি ক্লিক করে নিবো, ‘Post-deployment configuration’ অপশন থেকে ‘Promote This Server To A Domain Controller’ এই অপশনটিতে ক্লিক করে নিবো।
✓’Deployment Configuration’ নামে একটি ট্যাব pop up হবে। আমরা যেহেতু Additional ডোমেইন কন্ট্রোলার তৈরি করছি, তাই এখানে, ‘Add a domain controller to an existing domain’ এই অপশনটি select করে নিবো।
✓’Credentials for deployment operation’ ট্যাবটি pop up হলে, আমাদের তৈরিকৃত RODC অ্যাকাউন্টটির ইউজার নাম এবং পাসওয়ার্ড দিয়ে, ok দিয়ে নিবো।
✓NTPadmin1@abc.com নামে credentials তৈরি হবে, যা RODC এর পরবর্তী কার্যক্রমে সাহায্য করবে। Next দিয়ে নিবো।
✓ডোমেইন কন্ট্রোলারকে “Use existing RODC account” হিসেবে select করে নিচ্ছি, Site Name ডিফল্ট যা আছে তাই রেখে দিচ্ছি এবং DSRM (Directory Services Restore Mode) পাসওয়ার্ড টাইপ সেট আপ করে নিবো। যেনো, কোনো কারণে সার্ভারটি রিকভার করার প্রয়োজন হলে, এই পাসওয়ার্ডটি তখন ব্যবহার করে রিকভার করা যাবে। Next দিয়ে নিবো।
✓Additional Options এ আমরা কোন সার্ভারটি থেকে Replicate করছি, তা select করে, Next দিয়ে নিবো।
✓এখানে Paths অটো ডিটেক্ট করে নিবে, ডিফল্টভাবে যা আছে এখানে তাই আমরা রেখে দিচ্ছি। Next দিয়ে নিবো
✓Prerequisites checking টি
Successfully Passed হওয়ার পর, ইনস্টলেশন শুরু করার জন্য Install অপশনটি ক্লিক করে নিতে হবে। Installation এর জন্য কিছু সময় লাগবে।
✓Prerequisites checking টি Successfully Passed হওয়ার পর, ইনস্টলেশন শুরু করার জন্য Install অপশনটি ক্লিক করে নিতে হবে। Installation এর জন্য কিছু সময় লাগবে।
✓ইনস্টলেশন সম্পন্ন হওয়ার পর, ‘This Server was successfully configured as a domain controller’ নোটিফিকেশনটি দেখা যাবে, এখন Close অপশনটি ক্লিক করে নিবো।
✓অটো Restarting শুরু হবে, এবং কম্পিউটার সেটিংগুলো এপ্লাই হতে কিছুটা সময় নিবে।
ধাপ-৫:তৈরীকৃত RODC-টি যাচাই করে দেখা:
✓Ctrl+Alt+Delete দিয়ে unlock 🔓 করে নিবো।
✓Other user অপশনটি ক্লিক করে নিবো, NTPadmin1@abc.com এবং পাসওয়ার্ড টাইপ করে Enter দিবো, তাহলে উইন্ডোজ সার্ভারটি open হবে।
✓Server Manager টুলসটি Open করে Tools অপশন থেকে ‘Active Directory Users and Computers’ অপশনটি ক্লিক করে নিবো।
✓abc.com অপশনে ক্লিক করে নিবো, এরপর, Domain Controller অপশনে চলে আসবো। দেখা যাবে, server22 এবং server2 দুইটি সার্ভার রয়েছে।
✓server2 এর ‘Active Directory Users and Computers’থেকে users অপশনে চলে আসবো। Users অপশনে মাউসের right ক্লিক করে দেখতে পাবো ‘New’ অপশনটি unavailable অর্থাৎ, Users অপশনে নতুন ইউজার তৈরি করা যাচ্ছে না। যেহেতু, এটি RODC সেজন্য, শুধুমাত্র আমরা দেখতে পাবো, পড়তে পারবো কিন্তু কোনো কিছু লিখতে অর্থাৎ কোনো ধরনের পরিবর্তন/সংযোজন/বিয়োজন করতে পারবো না।
সুতরাং, আমরা আজকের এই টিউটোরিয়ালটিতে জানতে পারলাম –
✓RODC বলতে কি বুঝায়?
✓কেন আমরা RODC ব্যবহার করি?
✓RODC ব্যবহারের মূল উদ্দেশ্য কি?
✓উইন্ডোজ সার্ভার ২০২২ এ Read Only Domain Controller সেট আপ করার জন্য requirements কি?
✓RODC এর জন্য ইউজার তৈরি করা।
✓RODC অ্যাকাউন্ট তৈরি করা।
✓RODC অ্যাকাউন্টটি ডোমেইন কন্ট্রোলারে অ্যাড হয়েছে কিনা তা যাচাই করে দেখা।
✓”server2″ তে ‘Active Directory Domain Services’ Role- টি অ্যাড করা।
✓সার্ভারটিকে ডোমেইন কন্ট্রোলারে Promote করা।
✓তৈরীকৃত RODC-টি যাচাই করে দেখা।
আজকের টিউটোরিয়ালটি এই পর্যন্তই, এতখন সাথে থাকার জন্য সবাইকে জানাচ্ছি আন্তরিকভাবে ধন্যবাদ। আগামী টিউটোরিয়ালে, আমরা উইন্ডোজ সার্ভারের অন্য একটি টপিক নিয়ে চলে আসবো আপনাদের মাঝে, সেই পর্যন্ত সবাই ভালো এবং সুস্থ থাকুন; লাইক, কমেন্ট এবং শেয়ার দিয়ে এইভাবেই সবসময় NTP Academia এবং NTP Solutions এর সাথেই থাকুন।
“You cannot help bu b xbox t learn more as you take the world into your hands. Take it up reverently, for it is an old piece of clay, with millions of thumbprints on it. So, keep learning as well as growing with NTP Academia”
Sources: https://learn.microsoft.com/en-us/windows/win32/ad/rodc-and-active-directory-schema