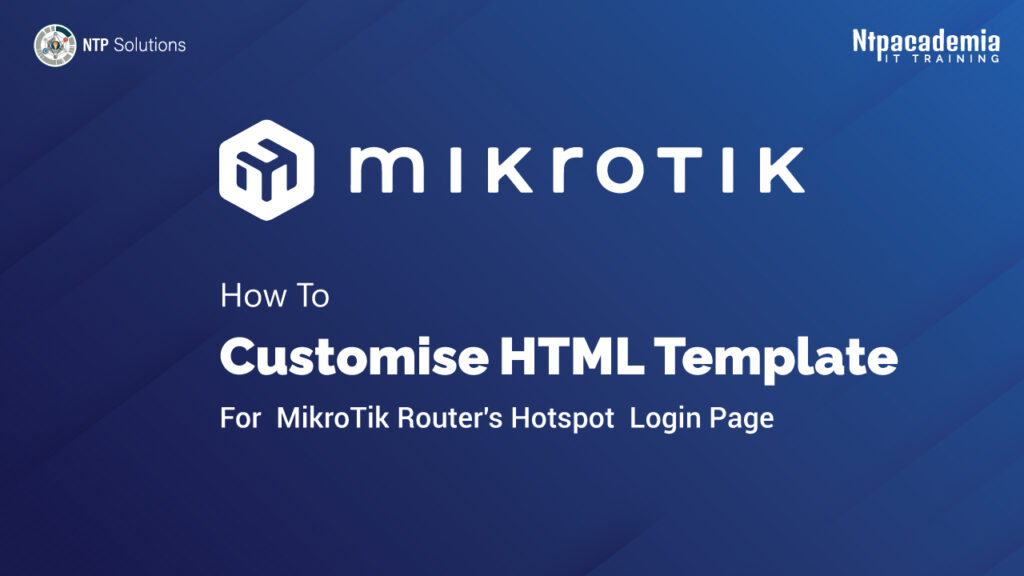আসসালামু আলাইকুম। সবাইকে স্বাগত জানাচ্ছি NTP Solutions এর পক্ষ থেকে, আজকের আলোচ্য বিষয়টি হলো: MikroTik Router এ Hotspot Login Page এর জন্য কিভাবে HTML template customise করতে হয়?
এখনো যারা, “মাইক্রোটিকে কিভাবে বেসিক লেভেলে হটস্পটের ডিফল্ট লগইন পেজটি Customise করতে হয়” -এই বিষয়ে সধারণ ধারনা নেই, তারা আমাদের NTP Solutions দ্বারা আয়োজিত “How To Customise MikroTik Hotspot Login Page” এই টিউটোরিয়ালটি দেখে নিতে পারেন, তাহলে আজকের টিউটোরিয়ালটি বুঝতে আপনার জন্য আরো বেশি সহজতর হবে।
নিম্নের ধাপগুলো অনুসরন করে, খুব সহজে আমরা জেনে নিবো, মাইক্রোটিক রাউটারে হটস্পটের লগইন পেজের জন্য, HTML template customise করার পদ্ধতি-
১.পছন্দনীয় টেমপ্লেটটি বাছাই করা।
২.HTML এডিটর সফটওয়্যার ব্যবহার করা।
৩.HTML কোডিং এডিট করা:
✓টাইটেল;
✓লগইন এবং স্ট্যাটাস;
✓ব্যাকগ্রাউন্ড;
✓লোগো ইত্যাদি পরিবর্তন করা।
৪. মাইক্রোটিক রাউটারে customised করা হটস্পটের লগইন পেজটি পরীক্ষা করে দেখা।
চলুন, তাহলে শুরু করা যাক আজকের টিউটোরিয়ালটি –
ধাপ-১:
✓আমরা আমাদের প্রয়োজন এবং পছন্দ অনুযায়ী একটি “HTML template” ইন্টারনেট থেকে ডাউনলোড করে নিবো।
✓ডাউনলোডকৃত ফোল্ডারটি ডাবল ক্লিক করে open করে নিবো।
✓এখন, “hotspot” ফোল্ডারটি open করে নিবো। “login” অপশনে ডাবল ক্লিক করলে হটস্পটের ডিফল্ট লগইন পেজটি open হবে।
ধাপ-২:
✓এই হটস্পটের লগইন পেজটি Customise করার জন্য, আমরা “login” অপশনে এসে মাউসের right ক্লিক করে edit with notepad++ এর মাধ্যমে open করে নিবো।
✓হটস্পটের Default লগইন পেজটি সাধারণত HTML code-এ লিখা থাকে।
ধাপ-৩:
✓”<title>” লিখা আছে, এই লাইনটিতে এসে আমরা প্রয়োজন অনুযায়ী টাইটেল এখানে চেঞ্জ করে দিতে পারি। আমরা, এখানে “Welcome To NTP Solutions Hotspot Service” টাইপ করে save করে
নিবো, তারপর, ডিফল্ট লগইন পেজটিতে এসে reload🔃 করে দেখতে পাবো এটি customised হয়ে গিয়েছি।
✓এরপর, body তে এসে “<td><div>” এই এই লাইনটিতে এসে মডিফাই করে “Welcome To NTP Academia Hotspot Service” টাইপ করে, save করে নিবো। এবং, ডিফল্ট লগইন পেজটিতে এসে reload🔃 করে দেখা যাবে, এটিও customised হয়ে গিয়েছি।
✓এরপর, “div” লিখা এই লাইনটিতে এসে আমরা “WIFI voucher can be obtained at NTP Solutions” টাইপ করে এডিট করে নিতে পারি। Save করে নিবো। তারপর, ডিফল্ট লগইন পেজটিতে এসে reload🔃 করে দেখতে পাবো, এটি customised হয়ে গিয়েছি।
✓এরপর, button লিখা এই লাইনে এসে, আমরা “voucher” এবং “username & password” টাইপ করে মডিফাই করে save করে নিতে পারি। ডিফল্ট লগইন পেজটিতে এসে, reload🔃 করে দেখা যাবে, এটিও customised হয়ে গিয়েছি।
✓এবার,” <td> style” লিখা এই লাইনটিতে এসে, আমরা মডিফাই করে টাইপ করে নিতে পারি- “Voucher Login code”, “For Free Trial” এবং “You Can Click Here”. এবং অতিরিক্ত কিছু বাক্য থাকলে তা প্রয়োজন অনুযায়ী ডিলিট করে নিয়ে, save করে নিবো। এ পর্যায়ে, ডিফল্ট লগইন পেজটিতে এসে, reload🔃 করে দেখা যাবে, এটিও customised হয়ে গিয়েছি।
✓”<br><div>” লিখা এই লাইনটিতে এসে, আমরা “The voucher code is incorrect or has been used” টাইপ করে চেঞ্জ করে নিবো এবং অতিরিক্ত কিছু বাক্য থাকলে তা প্রয়োজন অনুযায়ী ডিলিট করে নিয়ে, save করে নিবো।
✓এরপর, “<td>” লিখা এই লাইনে এসে value অপশনে “Login” টাইপ করে, save করে নিবো।
✓এরপর, script অপশনে এসে অতিরিক্ত যেসকল লাইন আছে, তা আমরা টেবিলসহ ডিলিট করে নিবো। Save করে নিবো এবং ডিফল্ট লগইন পেজটিতে এসে, reload🔃 করে দেখা যাবে, এটিও customised হয়ে গিয়েছে।
✓”<br><div>” এই লাইনটিতে এসে, মডিফাই করার জন্য “NTP Academia IT Training Provider” টাইপ করে, save করে নিবো।
✓এবার, “<td> style” লিখা এই লাইনটিতে এসে, আমরা মডিফাই করে টাইপ করে নিতে পারি- “You Can Click Here For Free Trial”. এবং অতিরিক্ত কিছু বাক্য থাকলে তা প্রয়োজন অনুযায়ী ডিলিট করে নিয়ে, save করে নিবো। এ পর্যায়ে, ডিফল্ট লগইন পেজটিতে এসে, reload🔃 করে দেখা যাবে, এটিও customised হয়ে গিয়েছি।
✓লোগো এবং ব্যাকগ্রাউন্ড ইমেজ চেঞ্জ করার জন্য, ডাউনলোডকৃত HTML template এর hotspot ফোল্ডারে থেকে “img” ফোল্ডারটিতে চলে আসবো এবং দেখতে পাবো logo, textures, sponsor ইত্যাদি নামে, png ফরম্যাটে ইমেজ রয়েছে, এখানে, আমরা আমাদের পছন্দমত logo, textures এবং sponsor নামে তিনটি ইমেজ ফাইল png ফরম্যাটে copy করে replace & paste করে দিবো। এবং অন্যান্য ইমেজ ফাইলগুলো ডিলিট করে নিবো। এবার, ডিফল্ট লগইন পেজটিতে এসে reload🔃 করে দেখবো, ব্যাকগ্রাউন্ড ওয়ালপেপার, হেডলাইন এবং স্পন্সর লোগোটি customised হয়ে গিয়েছে।
ধাপ-৪:
✓ডাবল ক্লিক করে, winbox-টি open করে নিবো, লগইন করে connect করে নিবো।
“IP”
↓
“Hotspot”
এই অপশনটিতে আসবো, এবং গত টিউটোরিয়ালে আমরা যেহেতু Hotspot কনফিগার করেছি, সেজন্য আমরা Servers, Server Profiles, Users, User Profiles এই অপশনগুলোতে ntp1 ইউজার নামে একটি hotspot assigned করা দেখতে পাবো।
✓এবার, আমাদের customised করা হটস্পট লগইন পেজটি, মাইক্রোটিকে save করার জন্য, গত টিউটোরিয়ালে আমাদের তৈরীকৃত hotspot-টি disable করে নিবো। সেজন্যে,
“IP”
↓
“Hotspot”
↓
“hotspot1” select করে “×” ক্লিক করে নিবো। এবং,
“files”
↓
“file”
↓
“hotspot” ফোল্ডারটি📂 (-) রিমুভ করে দিবো।
এক্ষেত্রে, অবশ্যই আমাদের খেয়াল রাখতে হবে যে, ডিফল্ট লগইন পেজটি ডিলিট করার পূর্বে এটির backup যেনো আমরা নিয়ে রাখি, পরবর্তীতে কোনো প্রয়োজন হলে আমরা যেনো এটি ব্যবহার করতে পারি।
✓এপর্যায়ে, আমাদের customise করা সম্পূর্ণ hotspot ফোল্ডারটি📁 rename করে নিবো, এবং copy করে Winbox এর “files” মেন্যুতে এসে “file” অপশনে paste করে দিবো।
✓তারপর, IP অপশন থেকে hotspot অপশনে এসে, disable করা hotspot-টি এখন enable করে দিতে হবে এবং সিস্টেমটি reboot করে নিতে হবে। এরপর, ব্রাউজার থেকে আমাদের create করা Hotspot অর্থাৎ ntp1.com টাইপ করে enter দিলেই মাইক্রোটিকের customised করা হটস্পট লগইন পেজটি show করবে।
এভাবেই আমরা খুব সহজেই আজকের টিউটোরিয়ালে শিখে নিলাম, মাইক্রোটিক রাউটারে কিভাবে হটস্পটের লগইন পেজটি Customise করতে হয় HTML template ব্যবহার করার মাধ্যমে।
আজকের টিউটোরিয়ালটি এই পর্যন্তই, এতখন সাথে থাকার জন্য সবাইকে জানাচ্ছি আন্তরিকভাবে ধন্যবাদ। আগামী টিউটোরিয়ালে “MikroTik” এর অন্য একটি টপিক নিয়ে আবারও হাজির হবো আপনাদের মাঝে, সেই পর্যন্ত সবাই ভালো এবং সুস্থ থাকুন; লাইক, কমেন্ট এবং শেয়ার দিয়ে এইভাবেই সবসময় NTP Academia এর সাথেই থাকুন।
“Keep growing with NTP Academia & Take care of yourself……..”
Sources:https://wiki.mikrotik.com/wiki/Manual:Customizing_Hotspot